この記事でできること

のぶ息子「作ったWebアプリを公開したい。」
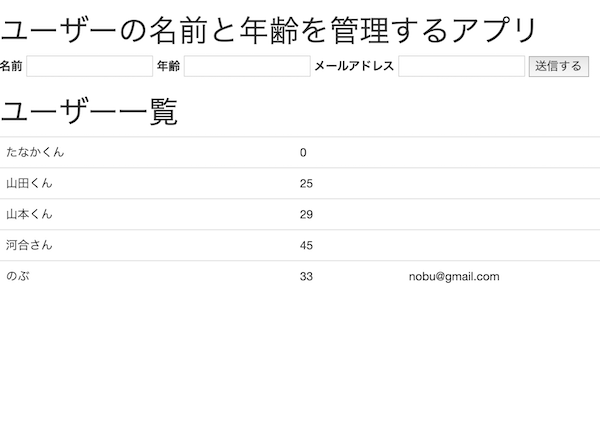

のぶ「ユーザー管理アプリを作ってみた。早速公開しよう。」
画像で解説していきますので、順番にやっていけば必ず開設できると思います。
Herokuに新しくアカウントを作っていきます。
Heroku公式ホームページ https://jp.heroku.com
上のリンクから飛ぶか、検索していきます。
検索の場合
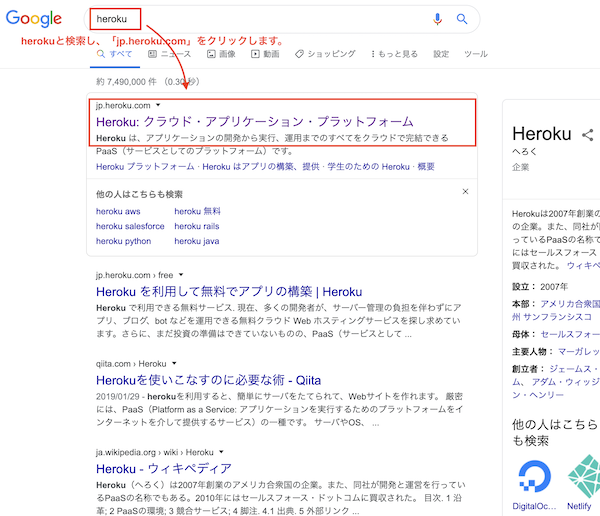
googleで「heroku」と検索します。
「jp.heroku.com」をクリックします。
すると、こんなページが開きます。
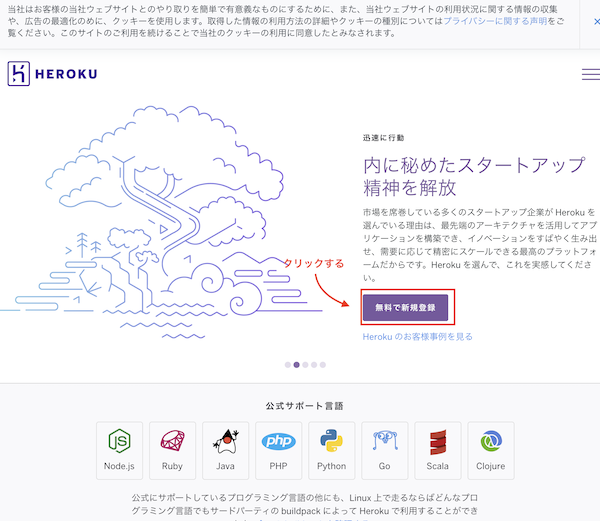
「無料で新規登録」をクリックします。
すると、登録フォームが出てくるので、入力していきます。
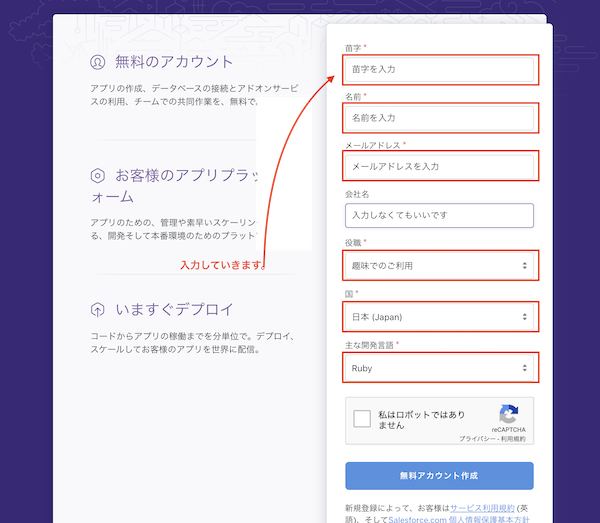
- 苗字を入力します。
- 名前を入力します。
- メールアドレスを入力します。
- 会社名は入力しなくてもいいです。
- 役職は「趣味でのご利用」を選択
- 国は日本を選択します。
- 主な開発言語は、Rubyを選択します。(他の言語であれば他を選択)
入力が終わると、次の画面が出てきます。
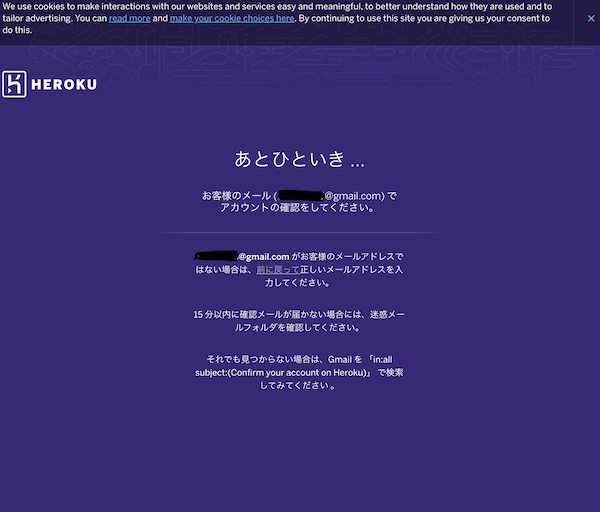
この画面が出てきたら、メールアドレスに届いたメールを確認します。
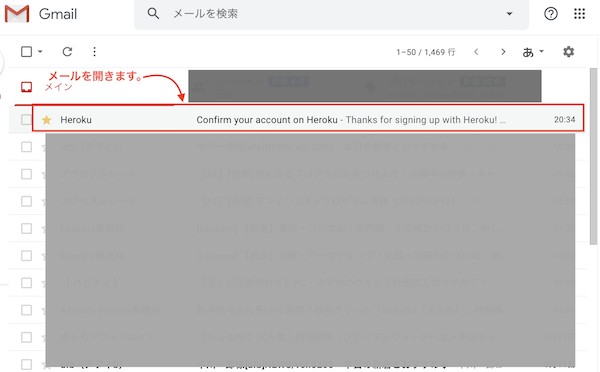
英語のメールが届きます。
英語でも大丈夫。
メールを開くとこのような画面です。
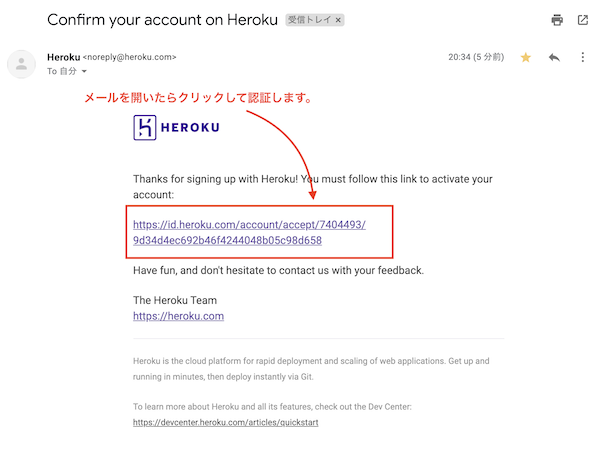
メールを開いたら、クリックして認証します。
認証されると、パスワード設定画面になりますので、パスワードを設定します。
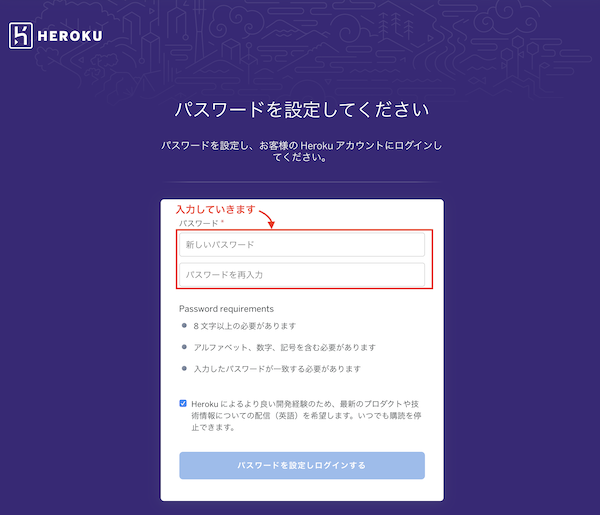
パスワードの条件は
- 8文字以上の必要があります。
- アルファベット+数字+記号を「全て含む」必要があります。
パスワードの設定が終わると、次の画面が出てきます。
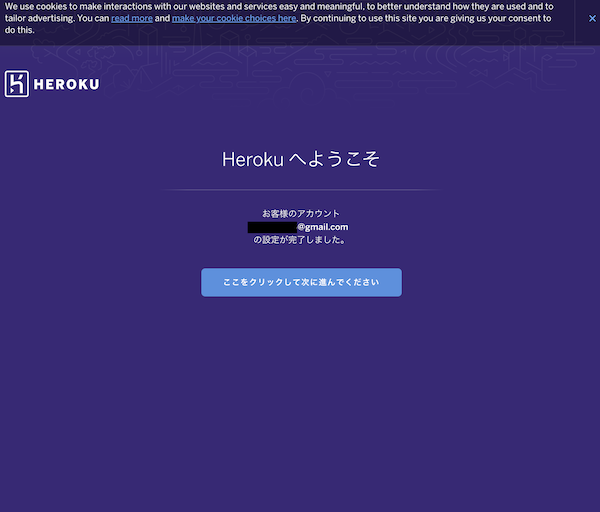
クリックして次に進みます。
すると次の画面が出てきます。
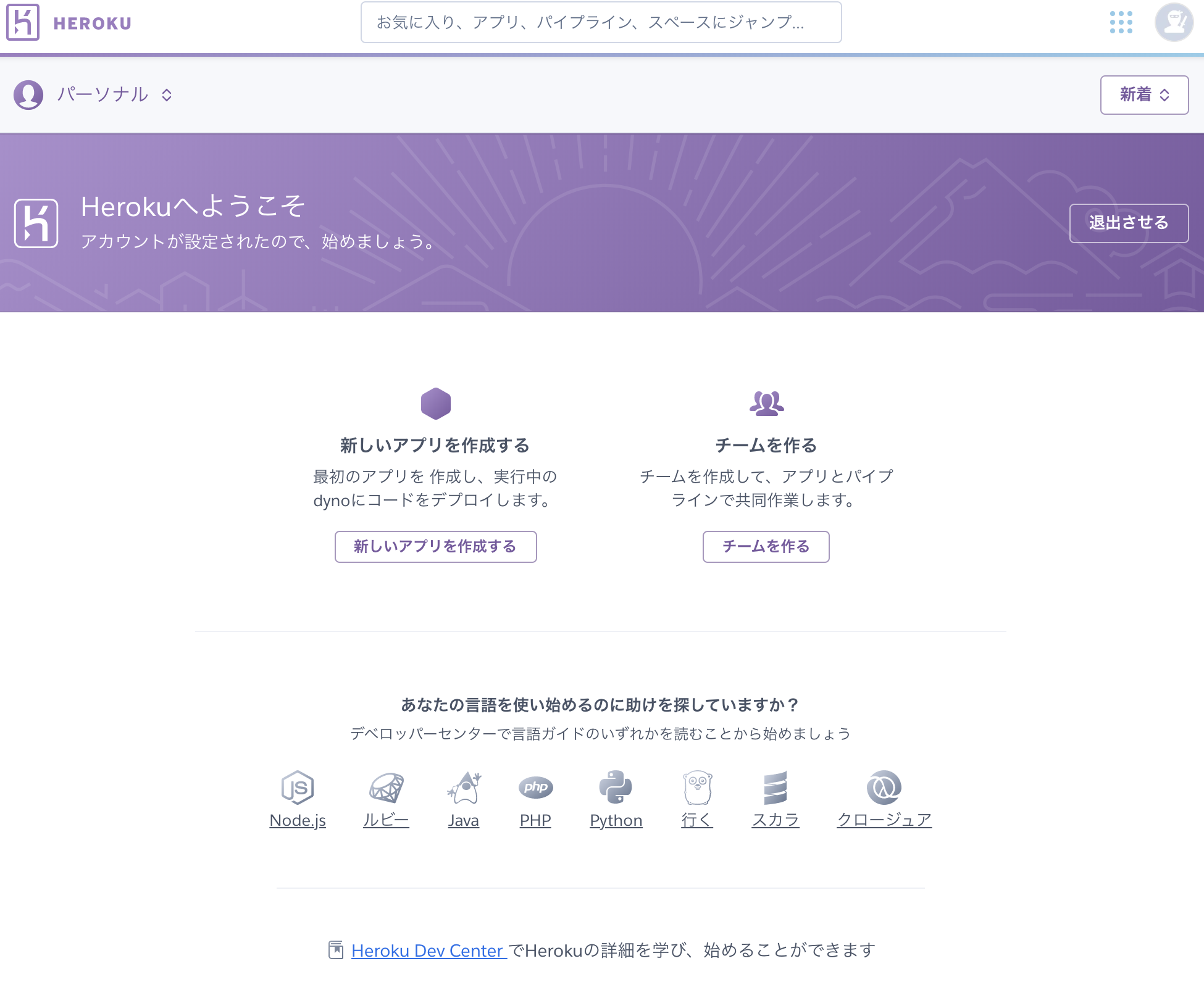
これで、アカウントが開設できました。
お疲れ様でした。
AWS Cloud9でHEROKUを使う方法
最後に、AWS Cloud9でHerokuを使えるようにしてみましょう。
ターミナルに下のコマンドを入力してください。
コピペでOKです。
curl -OL https://cli-assets.heroku.com/heroku-linux-x64.tar.gz
tar zxf heroku-linux-x64.tar.gz && rm -f heroku-linux-x64.tar.gz
sudo mv heroku /usr/local
echo 'PATH=/usr/local/heroku/bin:$PATH' >> $HOME/.bash_profile
source $HOME/.bash_profile > /dev/null
コピペでコマンド入力後、Enterキーでインストールされます。
インストールされたら、
heroku login --interactive上記のログインコマンドを入力し、Enterキーを押します。
すると、
と表示されます。
すると、次のコマンドが順番に出てきます。
Email:
Password:Herokuで登録したEmailとPasswordを順番に入力します。
入力しEnterを押して、Herokuが使えるようになりました。



